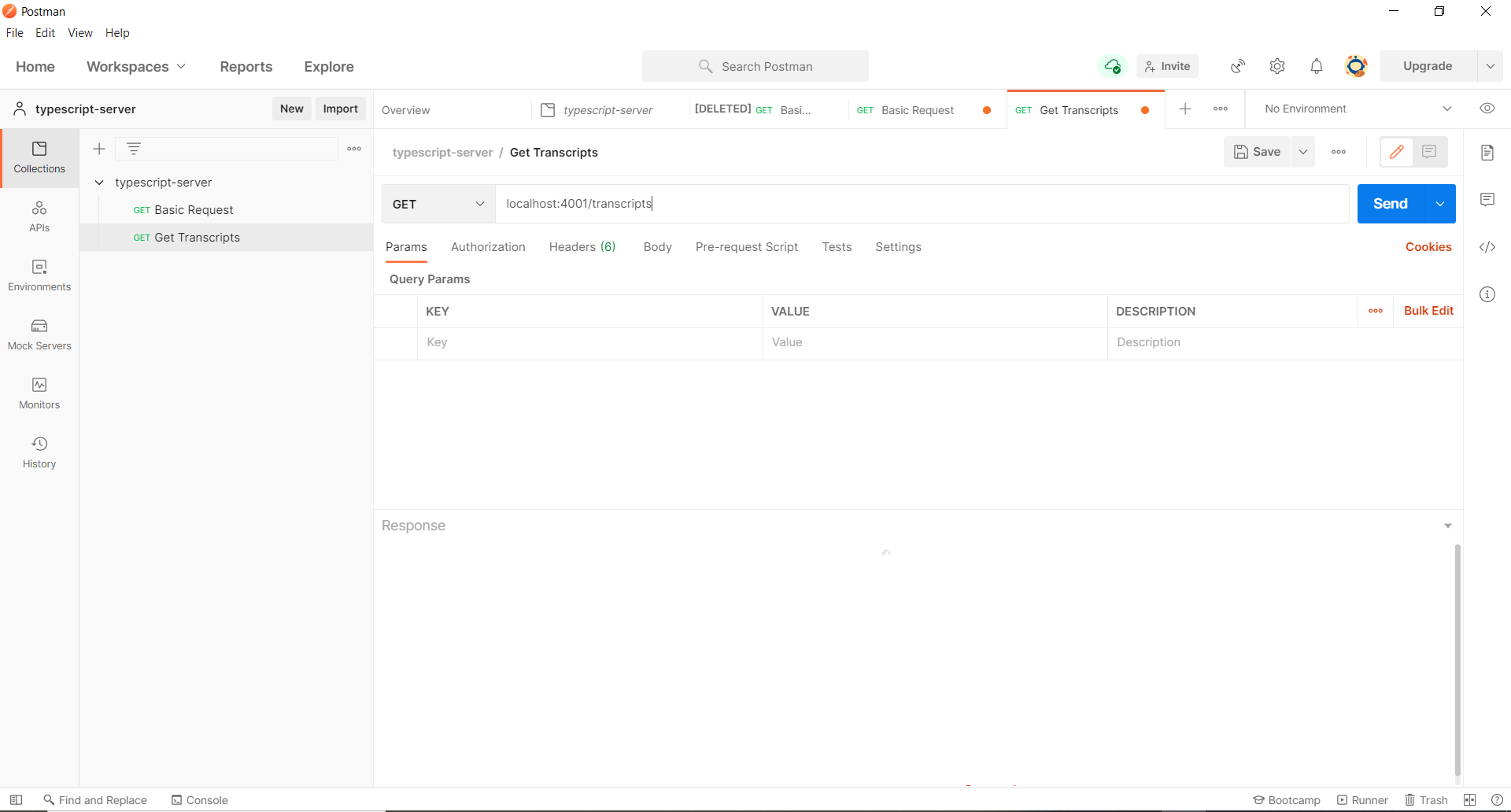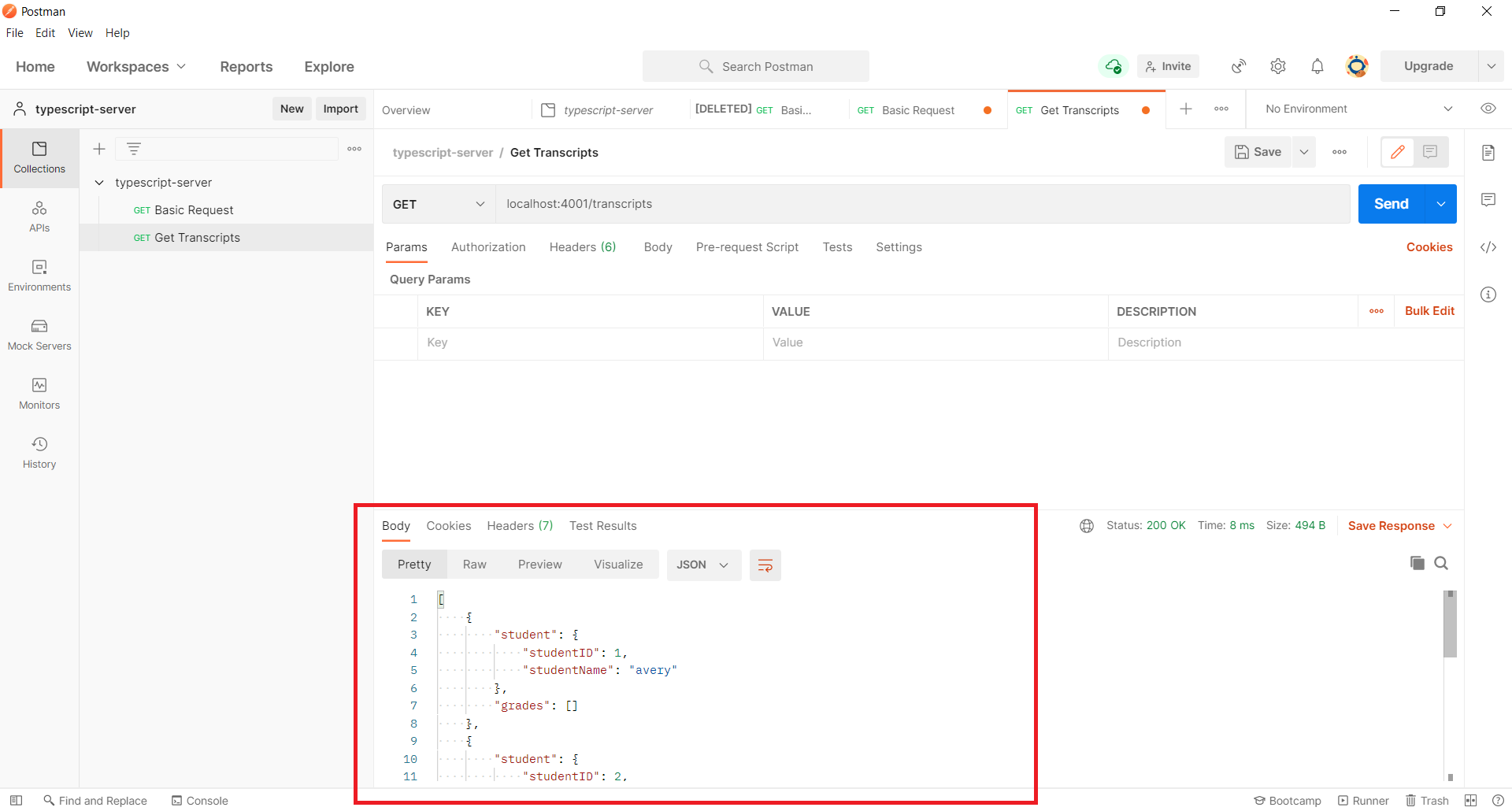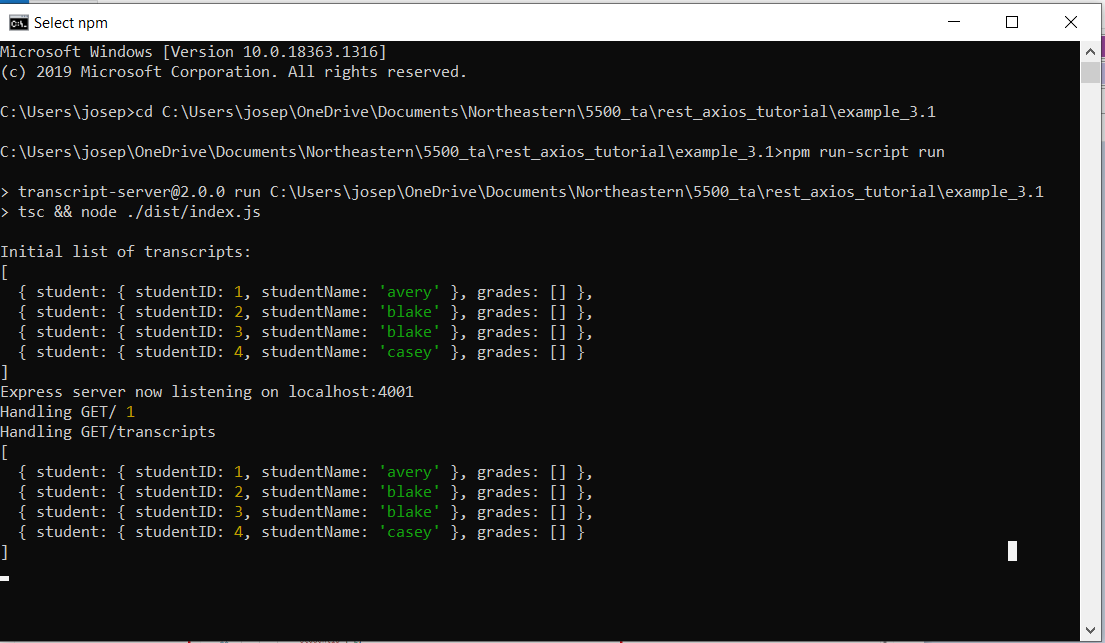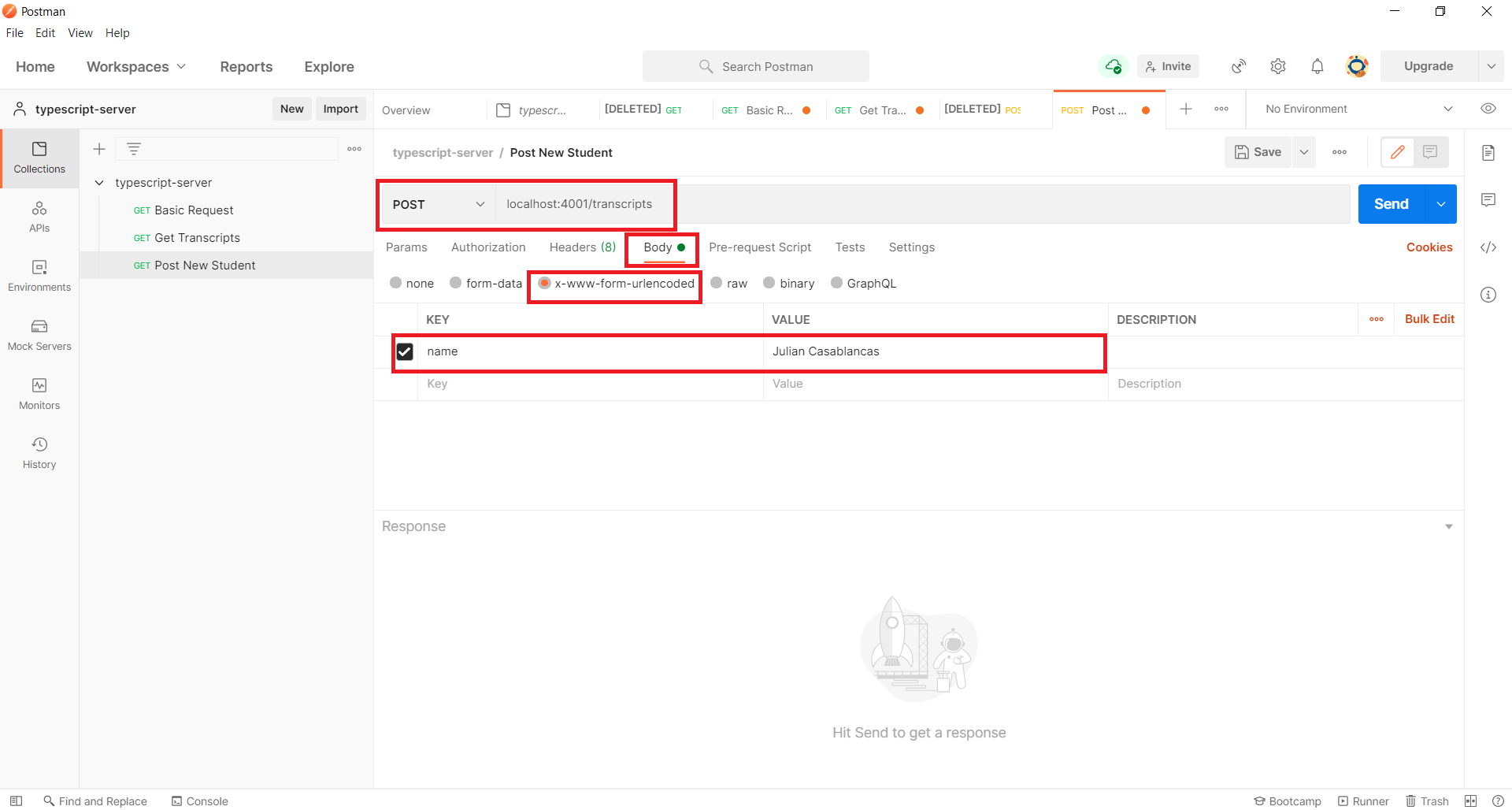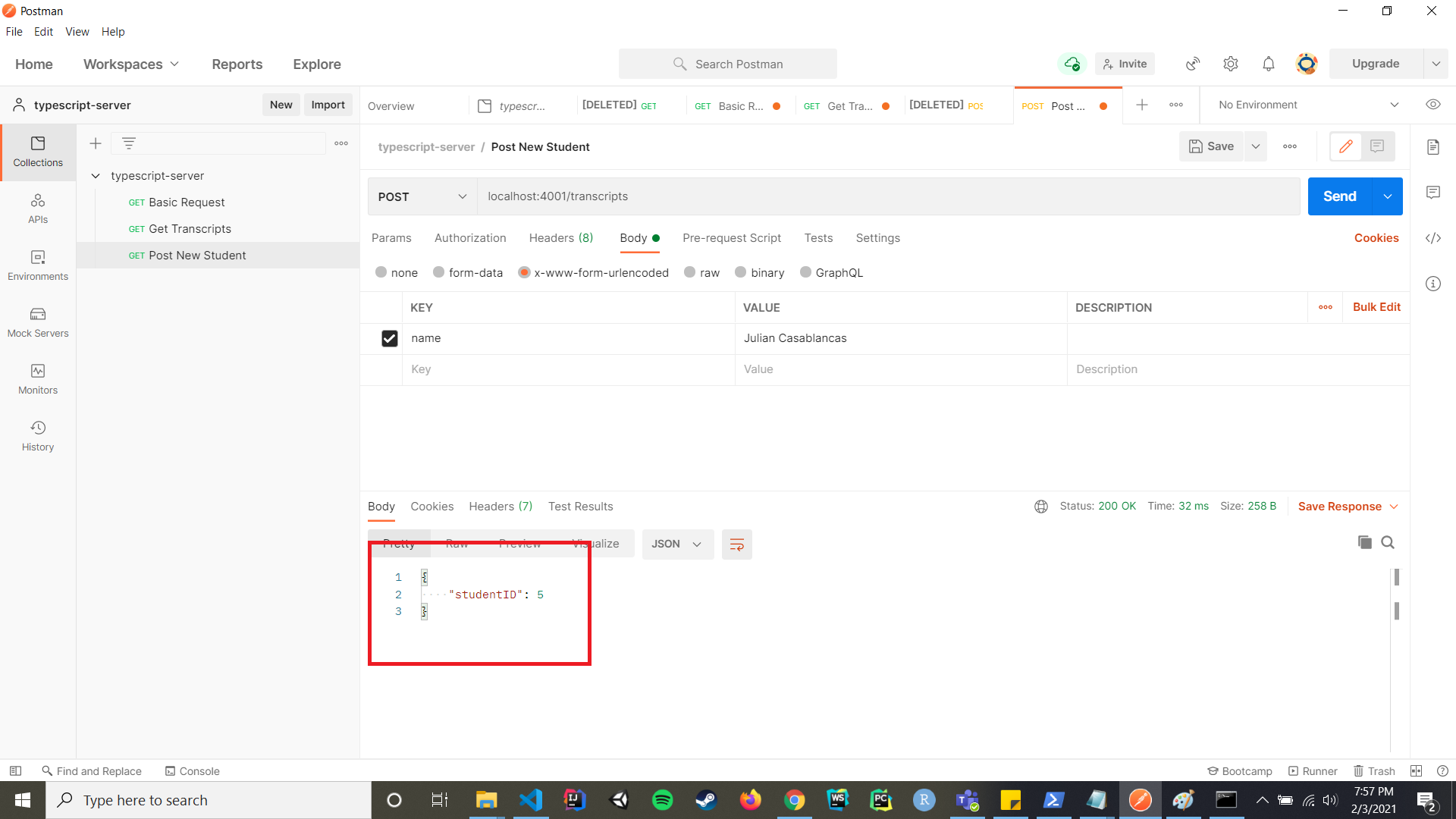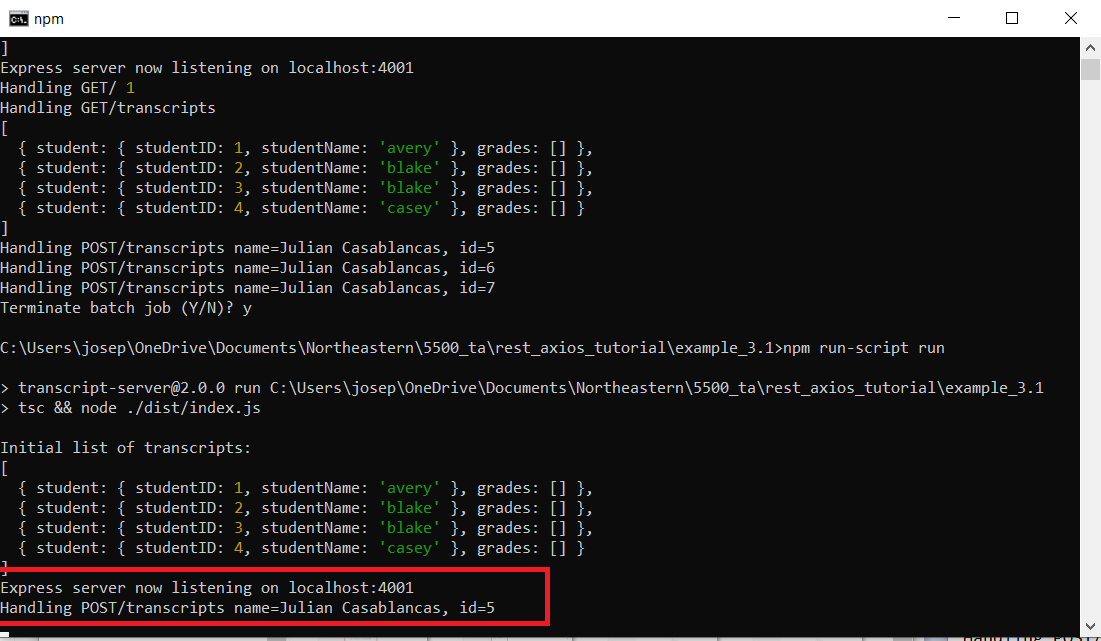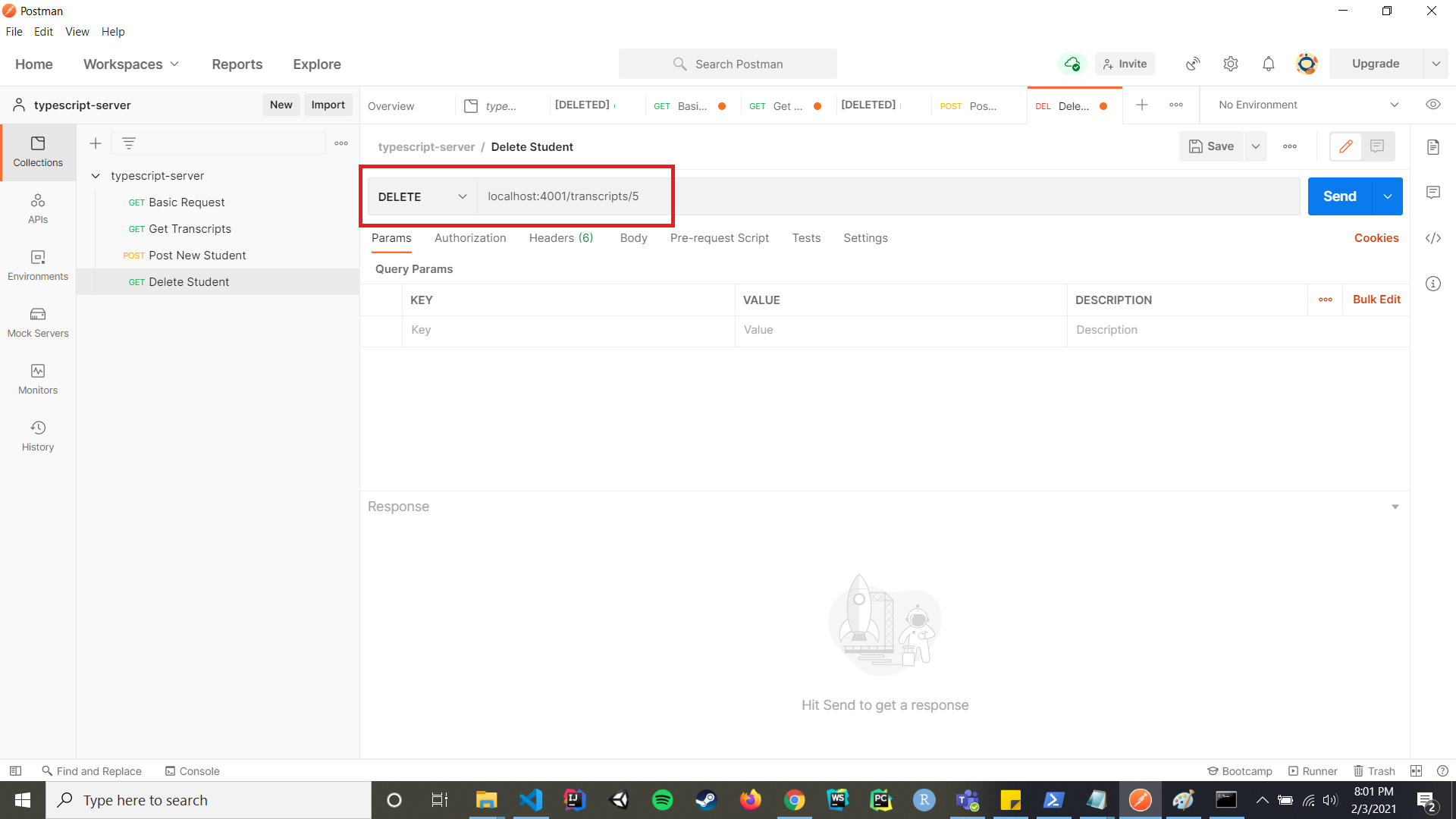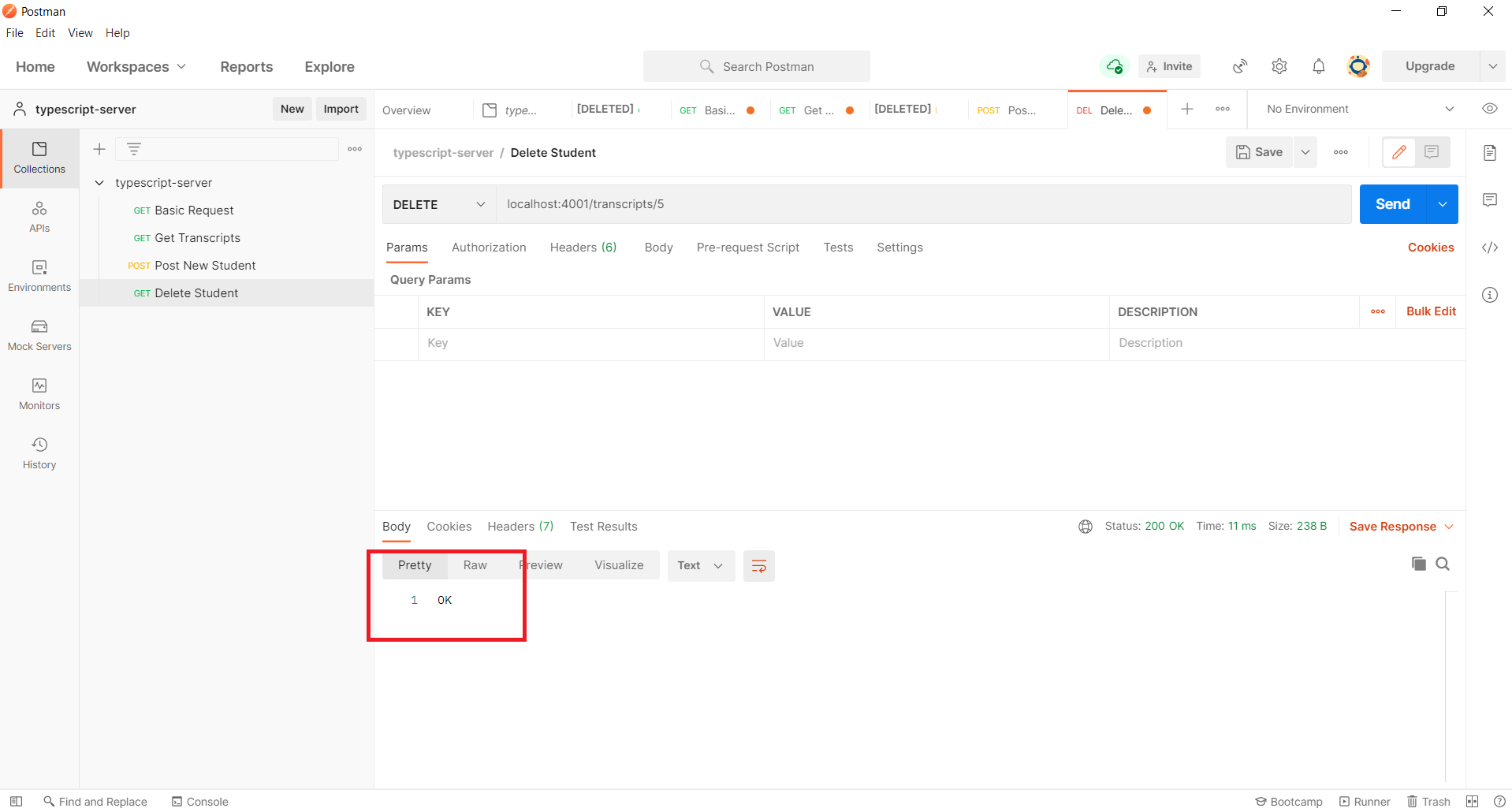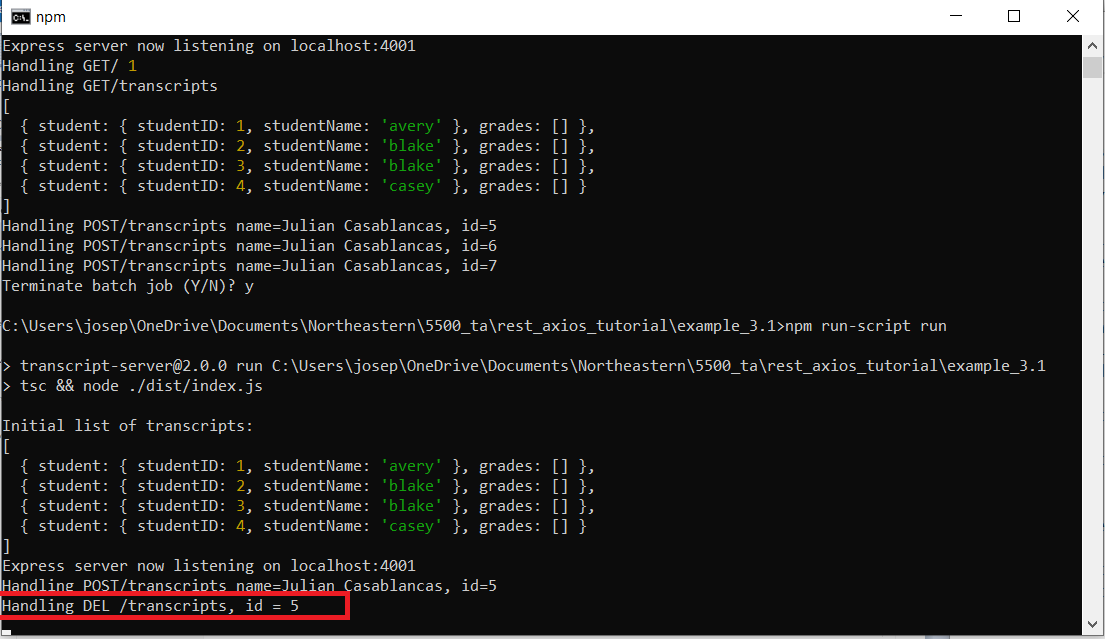This tutorial describes how to test an API
Contents:
- Setting up the transcript Server
- How to use Postman to test an API
- How to use CURL to test an API
- Testing the transcript server with Postman and Curl
- How to add routes to the transcript server
Setting up the transcript Server
To get the project with the transcript server, download the Example_3.1.zip and extract the contents of the zip file to your local machine.
Use your terminal to navigate to the top level directory of the server such that the current working directory is “*/Example_3.1”. Use ‘npm install’ to install necessary dependencies. Use the command ‘npm start’ to start the server.
The screen should now show the initial list of transcripts for students in the database and the location of the server:
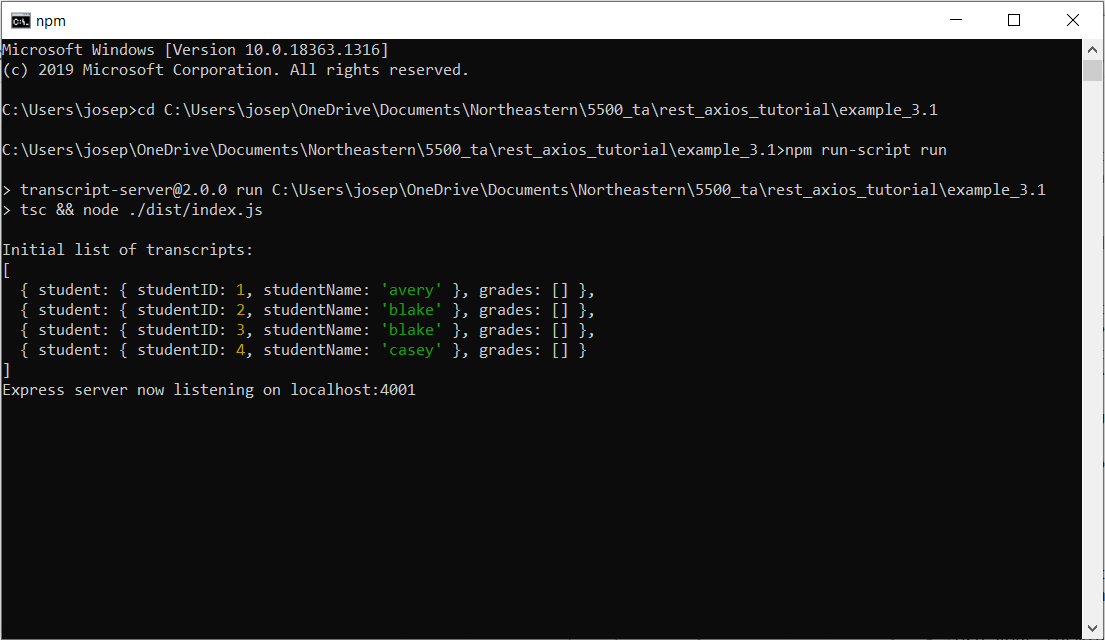
How to use Postman to test an API
Note: Make sure the transcript server is running.
Download the Postman app.
Once you have Postman downloaded, open the application. To start, we will first create a new Workspace. Go to the top left part of the application window and select the “Workspaces” button. In the dropdown, select “New Workspace” and give the workspace a name.
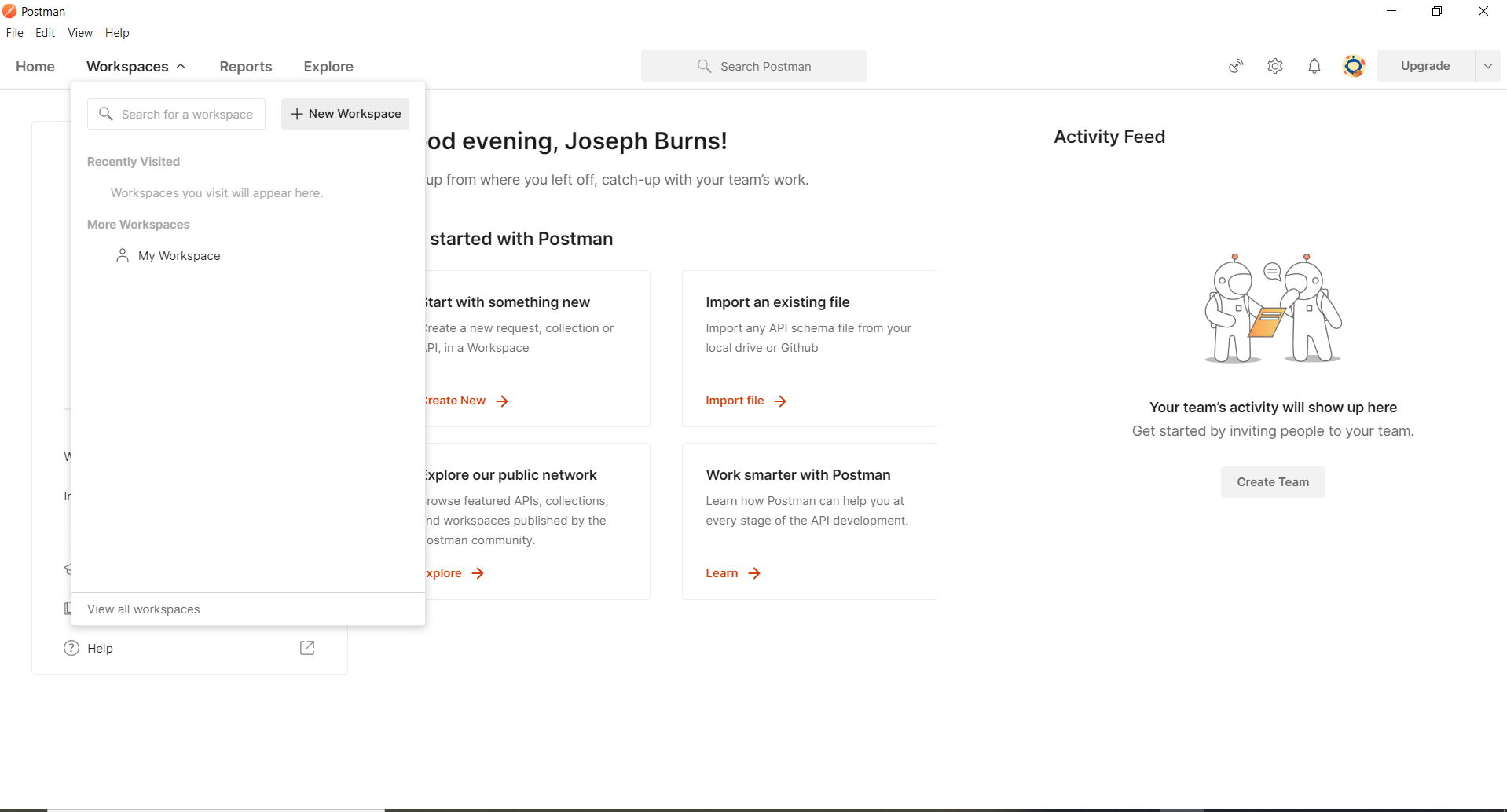
Once you have your workspace, create a new collection by selecting “New” from the left sidebar and selecting “Collection” from the available options. Name the new collection ‘typescript-server’. Note that you can choose any name for your collection, and this choice will not effect how the requests are made.
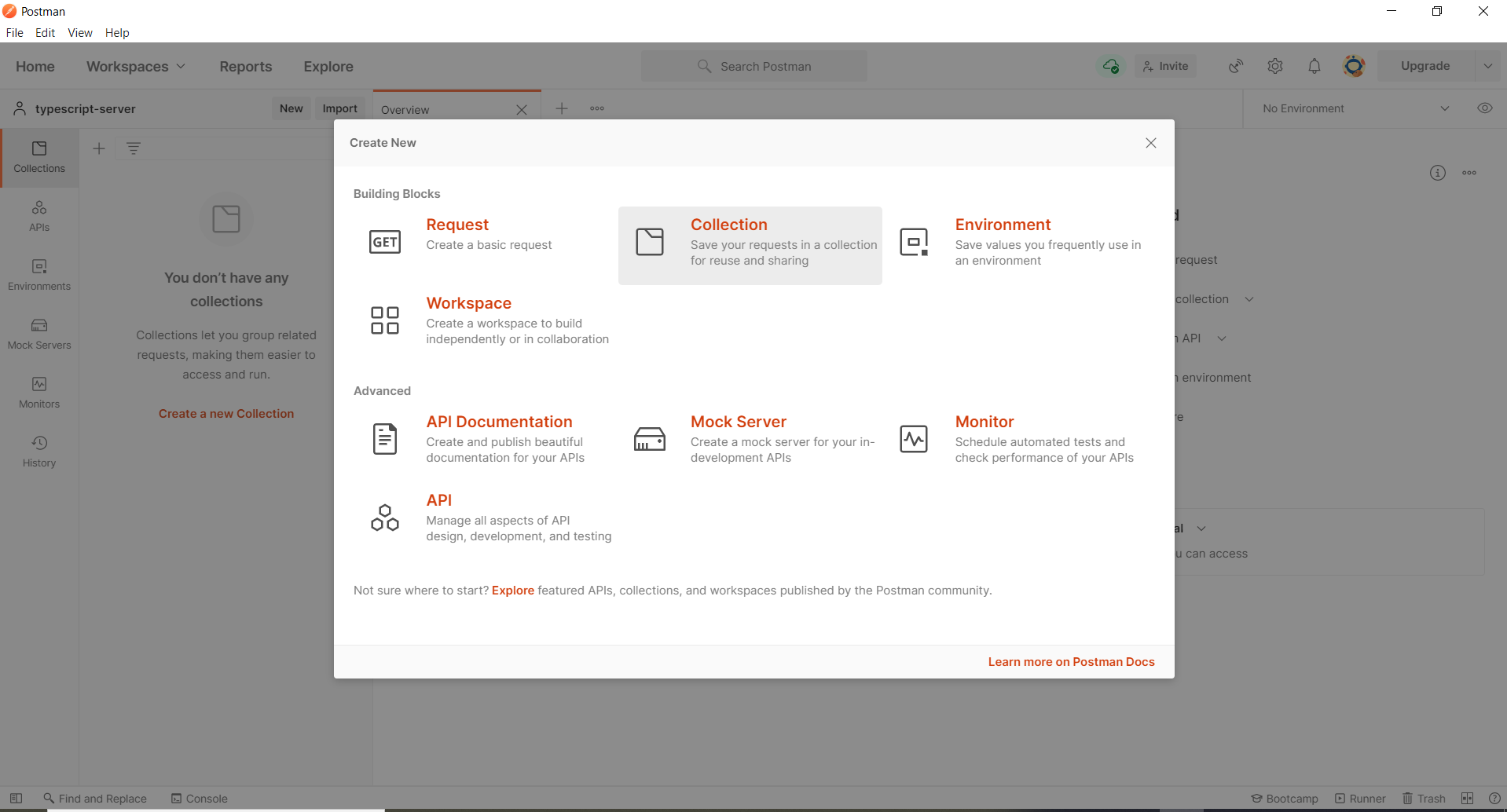
To make a new request, go to “New” (in the button bar within the window, located under the larger button that says “Explore”) and select “New Request”. Name the request “Basic Get”, as we will be getting the root resource from the server, sometimes noted as a simple backslash (‘/’). Under “Select a collection or folder to save to:”, attach this request to the ‘typescript-server’ collection we created.
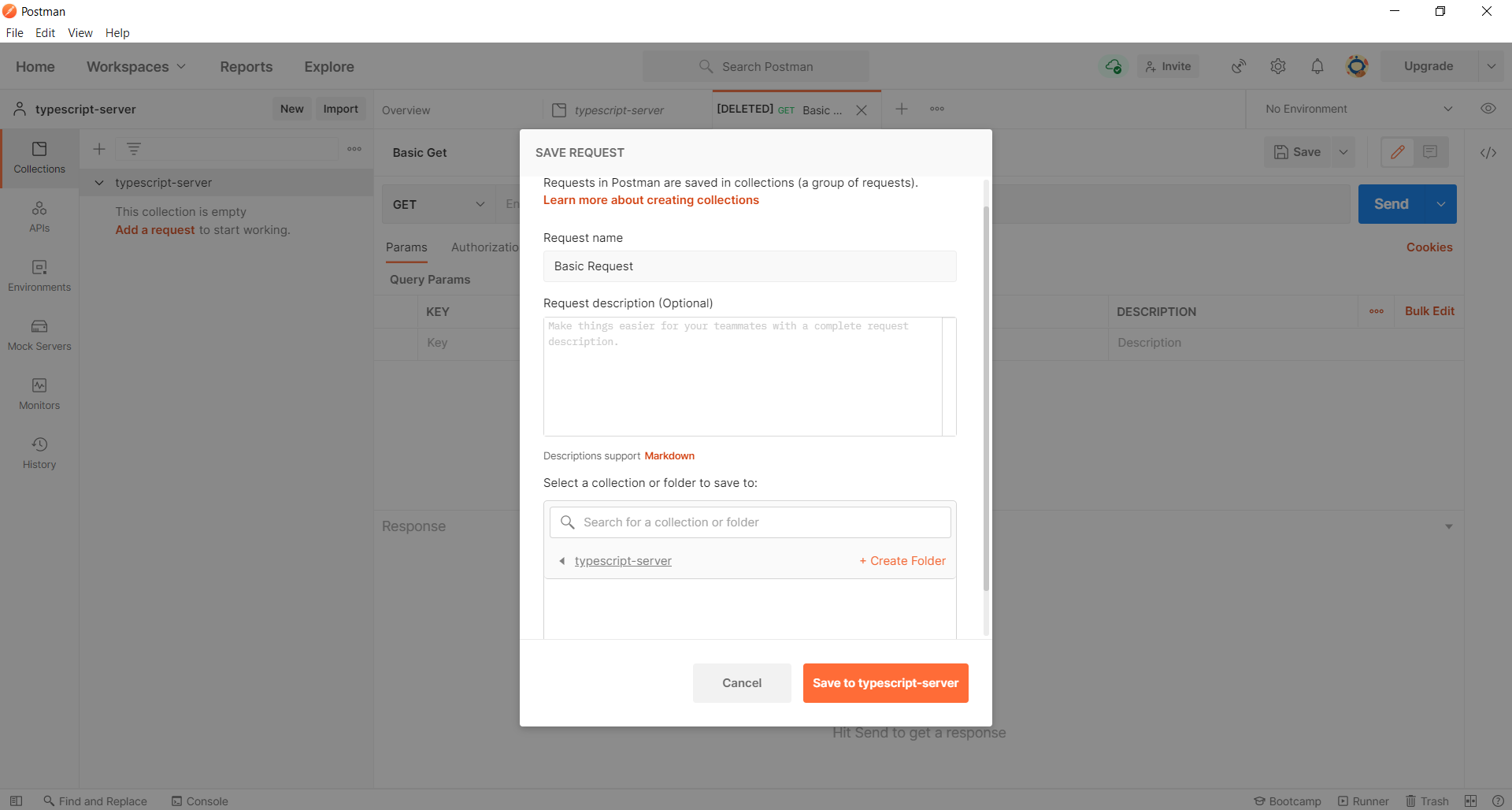
In the top section of the screen, there is a text-entry bar with a dropdown on the right side that lets you select GET, POST, PUT, DELETE, as well as several other possible HTTP commands you might use to interact with the server. Leave the current action as GET for now.
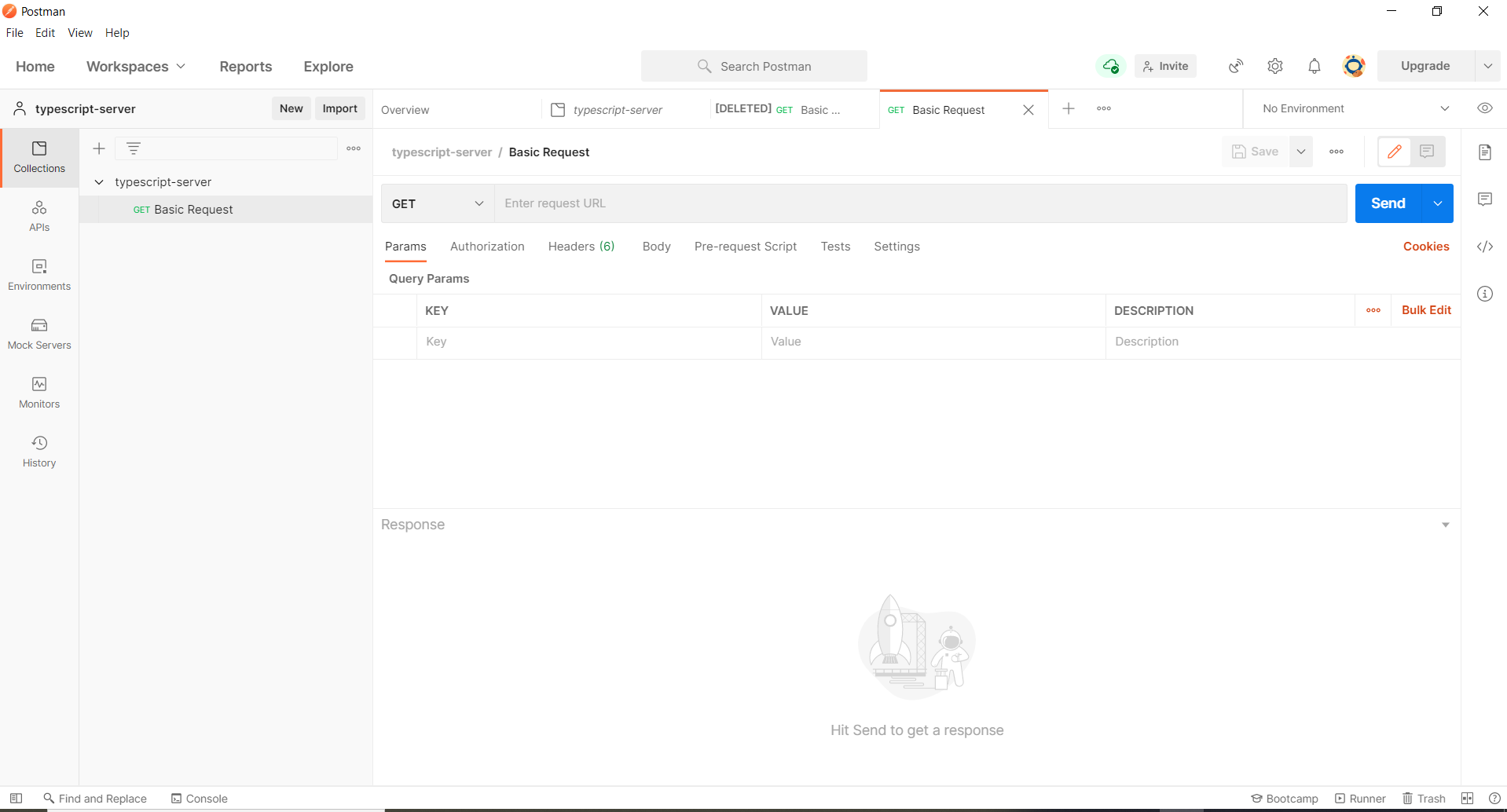
In the text-entry field next to the dropdown, enter ‘localhost:4001/’. Once you have this entered into the field, click the ‘Send’ button.
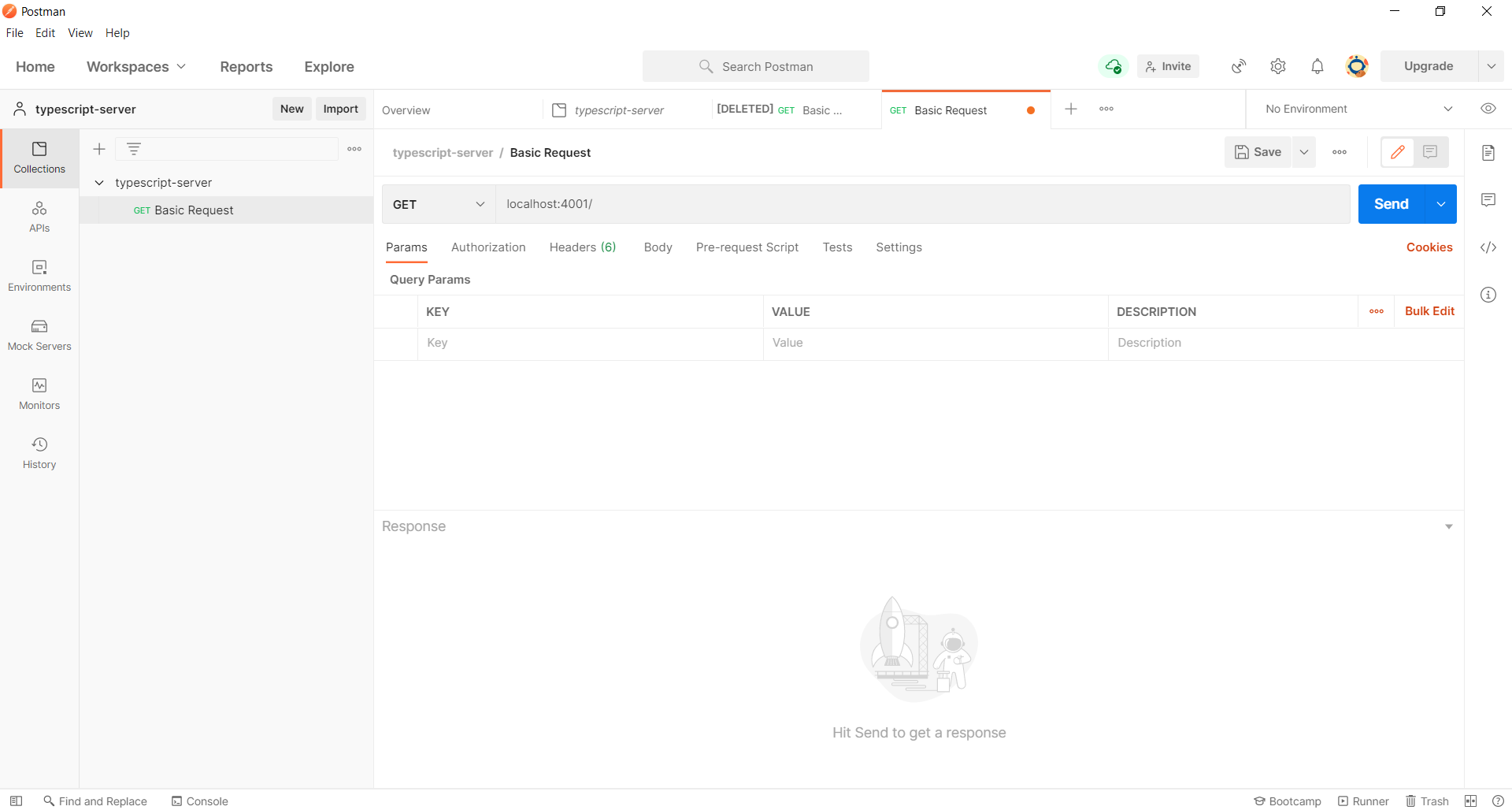
The bottom portion of the screen should now contain the statement “This is GET number 1 on the current server”.
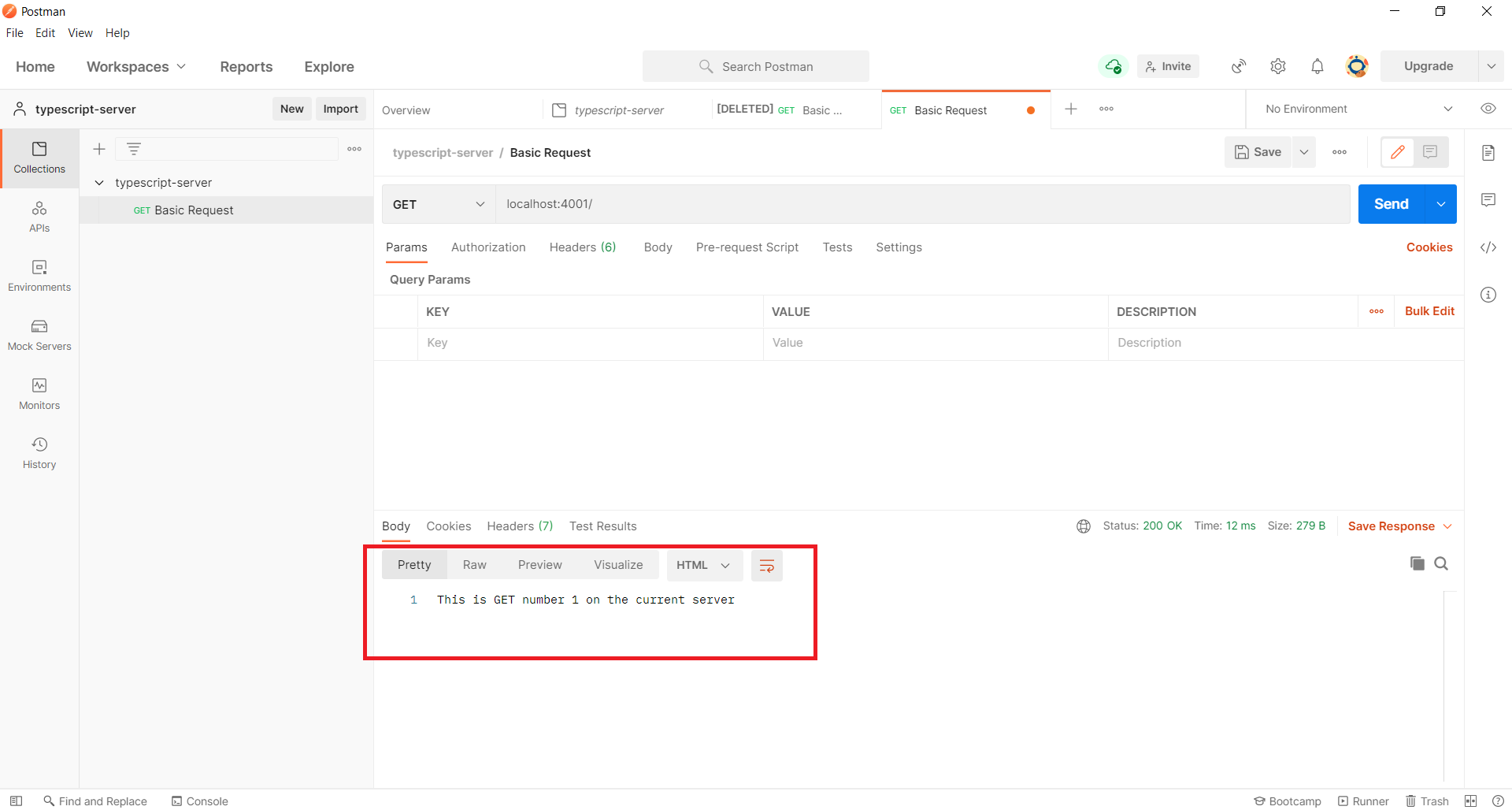
If you go back to the terminal running your server, you should see ‘Handling GET/ 1’ printed to the screen.
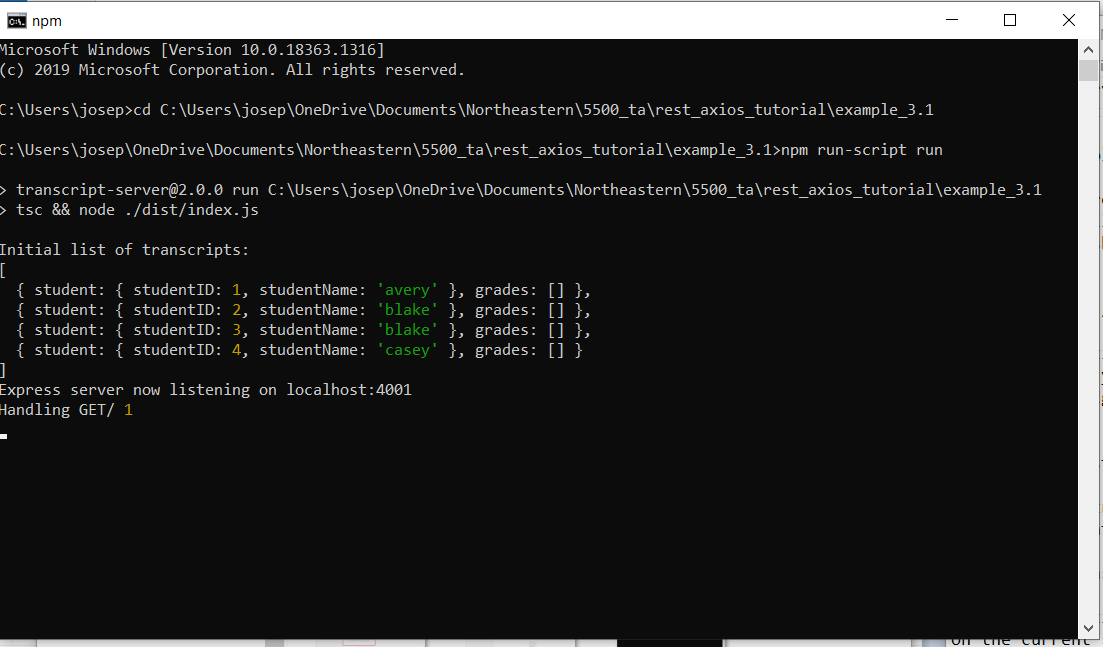
For more requests, check out the section on Testing the transcript server with Postman and Curl
How to use CURL to test an API
Installing Curl
- For Windows: Install Git and Git Bash as given in the git tutorial.
- For Linux: Open a terminal and Run the command:
*sudo apt-get install -y curl*. - For MAC: Open a terminal and Run the command:
*brew install curl*.
Open git bash on Windows or a terminal on Linux/Mac.
Verify that Curl is installed using the command *curl --help*.
All the following commands will be run in the same terminal.
Let us start by making a simple get request to the root resource from the server, sometimes noted as a simple backslash (‘/’). In order to do this, run the command:
*curl -i http://localhost:4001/*
Note: The flag -i is optional and is used to display additional information such as headers.
If you go back to the terminal running your server, you should see ‘Handling GET/ 1’ printed to the screen.
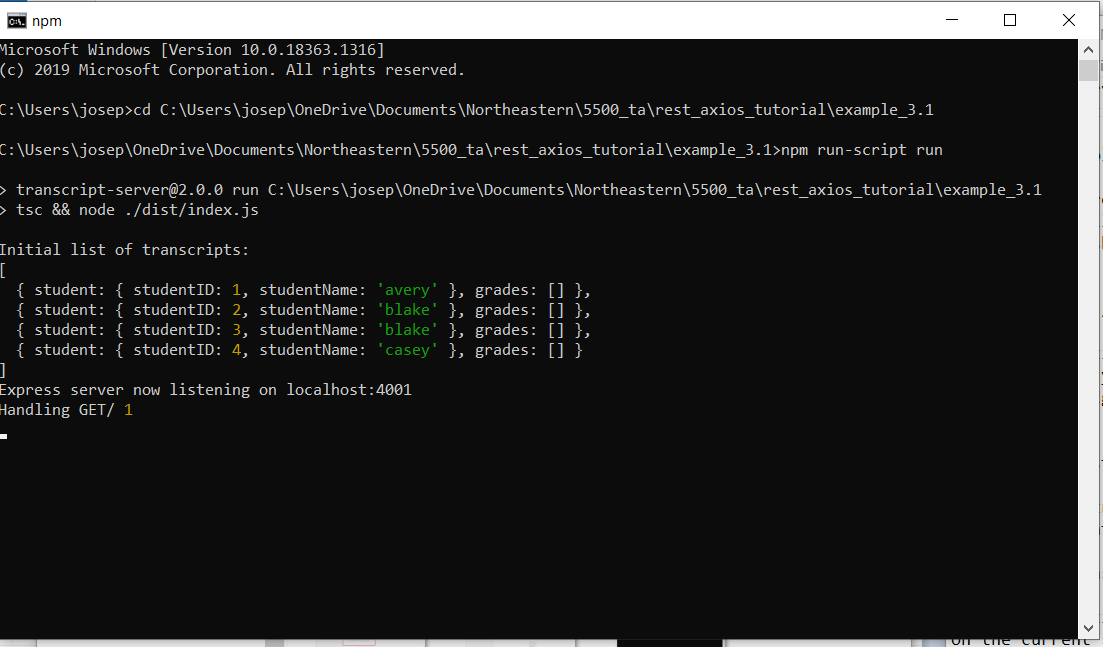
For more requests, check out the section on Testing the transcript server with Postman and Curl
Testing the transcript server with Postman and Curl
Now that we have made a basic get request using Postman and Curl, let us explore the other routes of our server.
GET /transcripts
With Postman
- Return to the Postman application. Create a new request and name the request “Get Transcripts”. Like the previous request, leave the server action as GET, except this time put “localhost:4001/transcripts” in the text-entry field.
- Once you have this entered, click “Send”. In the bottom part of the screen, you should see the server returned 4 JSON objects corresponding to 4 students in the the class. Each object contains the student’s ID and the student’s name under an object named “student”, and the student’s grade as a collection corresponding to a field named “grades”.
With Curl
- Run the following command in curl to make a GET request to the “/transcripts” route:
- Command:
*curl -X GET http://localhost:4001/transcripts*.- Note:
*-X GET*is used to specify the request type as GET (default is GET).
- Note:
- you should see the server returned 4 JSON objects corresponding to 4 students in the the class. Each object contains the student’s ID and the student’s name under an object named “student”, and the student’s grade as a collection corresponding to a field named “grades”.
- Command:
Result on the server
- If you return to the server, you should see the statement “Handling GET/transcripts” along with a collection of objects corresponding to the JSON object in the Postman server.
POST /transcripts
- Now, we’re going to make a Post request to the server to add a new student to the database.
With Postman
- Return to the Postman application. Create a new request and name the request “Post New Student”.
- On the new request, go to the action drop down and change the action from GET to POST. In the text-entry field, enter ‘localhost:4001/transcripts’.
- Now, beneath the text entry field, there are several options: Params, Authorization, Headers, Body, Pre-request Script, Tests, and Settings. We want to work with the body of the request, so select the Body option. The Body interface will offer you several formats to enter your data; we are going to use x-www-form-urlencoded.
- A new form should appear with fields for Key, Value, and Description. Under Key, enter “name”. Under Value, enter the name of the student you would like to add. Note, you do not need quotes for these values. Leave Description empty.
- The server should respond with a JSON object with an entry “studentID” and the id number for the new student. Remember this id number, we are going to use it later.
With Curl
- Run the following command in curl to make a POST request to the “/transcripts” route:
- Command:
*curl -X POST -H "Content-Type: application/x-www-form-urlencoded" -d "name=Julian Casablancas" http://localhost:4001/transcripts*.*-X POST*: Sets the request type as POST.*-H Content-Type: application/x-www-form-urlencoded*: Adds the header to set Content-Type to x-www-form-urlencoded(which is the default). Use application/json for JSON body.*-d "name=Julian Casablancas"*: Represents the request body in url encoded format.
- The server should respond with a JSON object with an entry “studentID” and the id number for the new student. Remember this id number, we are going to use it later.
- Command:
Result on the server
- If you go back to the terminal running the typescript server, you should see a message “Handling POST/transcripts name=
, id= ". You have successfully added the student to the database connected to the typescript server. - To verify the student has succesfully been added to the database, return to the Postman application and select our previous request “Get Transcripts” or make a get request using curl. Run this request again, and this time you should see your new student in the JSON object returned by the server.
DELETE /transcripts
- Now, we are going to delete our new student.
With Postman
- In Postman, create a new request and name the request “Delete Student”.
- In this request, we are going to change the action from GET to DELETE in the action dropdown. In the text entry field, we are going to enter “localhost:4001/transcripts/<number>” where <number> is the id of the student you added to the server database in the previous step (5 in our example).
- Once you have this entered, click “Send”. The server should respond with “OK” in the bottom part of the Postman app.
With Curl
- Run the following command in curl to make a DELETE request to the “/transcripts” route:
- Command:
*curl -X DELETE http://localhost:4001/transcripts/5*.*-X DELETE*: Sets the request type as POST.*5*: Represents the ID of the student to delete.
- The server should delete the student and respond with “OK”.
- Command:
Result on the server
- If you return to the terminal running the server, you should see the message “Handling DEL /transcripts, id = 5”.
How to add routes to the transcript server
To better understand how the server is serving these requests, look at index.ts in the example_3.1 project files. The server is using the Express library to serve the requests. The local variable ‘app’ is how the server interacts with requests made from Postman. For example, app.get(‘/transcripts’ (req, res) => { on line 59 is how we get the transcripts from a request to our API.
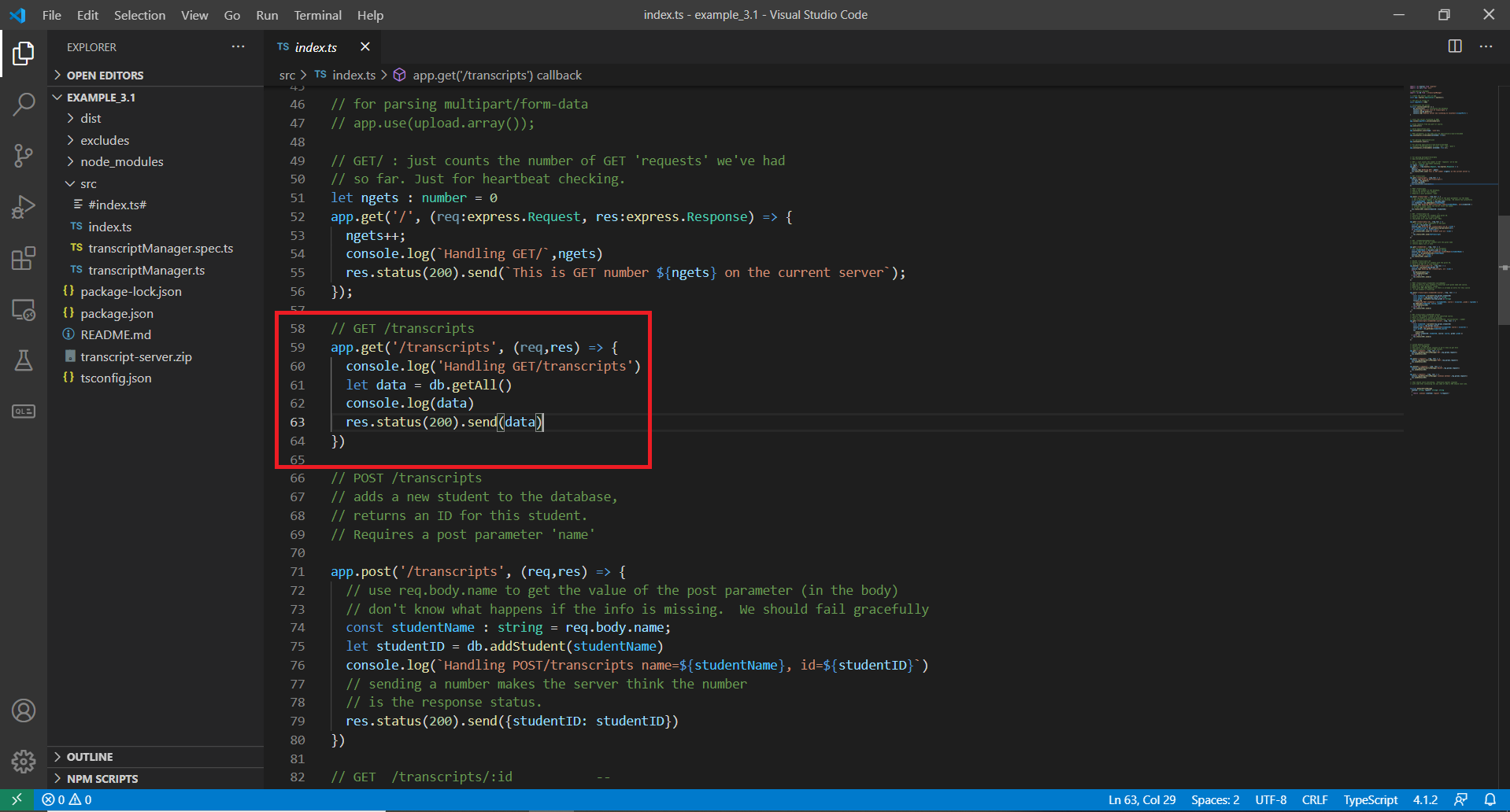
The behavior defined in the internal anonymous function for this request is what is returned to the client. The rest of our calls work the same way. Try looking at some of the other resources and use Postman to get information, post information, or delete information from the server!
Now that we have some idea about the server and it’s code, let us add a new route to the server. Let us assume there is a new requirement in the project which would allow students to upload their transcripts to the server as text files. Let us try to implement a simple file upload feature to the server.
- In order to handle file uploads, we must install the fileupload package for express. This can be done by running the following command at the root of our project (where package.json is located):
- Command:
*npm install --save express-fileupload*.
- Command:
- Let us import this package in index.ts as below:
import * as fileUpload from 'express-fileupload';
- Next, we must register the middleware for express as below:
app.use(fileUpload());- Note: This should happen after the call to app creation:
// create the server, call it app const app: express.Application = express();
- Note: This should happen before registration of routes:
app.get('/', (req:express.Request, res:express.Response) => { ngets++; console.log(`Handling GET/`,ngets) res.status(200).send(`This is GET number ${ngets} on the current server`); });
- Next we need to implement a route for file uploads, and register a handler for it. This can be done as below:
app.post('/upload', (req: express.Request, res: express.Response) => { if(!(<any>req).files || Object.keys((<any>req).files).length === 0) { res.status(500).send('Failed'); return; } console.log('File info: ', (<any>req).files.myFile); console.log('Contents of file: ', (<any>req).files.myFile.data.toString()); res.status(200).send('File Upload Successful'); });- The code registers a POST route at “/upload”
- If no files are uploaded, it responds with a 500 status code.
- If a file is uploaded, it’s contents are printed and the server responds with a status code of 200.
- Note: Our example assumes the file to be uploaded with the key “myFile” in our post request. You may choose any name you like, as long as the corresponding change is made in the request.
- Start the server using the command:
- Command:
*npm start*.
- Command:
- Create a sample text file to test this route. I have used the below command:
- Command:
*echo "These are the contents of my test file." > test.txt*
- Command:
- Now, let us test the route using curl as below:
- Command:
*curl -F "myFile=@./test.txt" http://localhost:4001/upload*.*-F "myFile=@./test.txt"*: Sets the file to be uploaded as test.txt.- Note: myFile was used because that was the key used in the request handler.
- Headers and request method are automatically set by curl.
- Command:
- If you return to the terminal running the server, you should see the details of the file printed.