Continuous Development Pipelines for Covey.Town
In this activity, you will configure a continuous development pipeline using GitHub Actions, Heroku, and Netlify. Our pipeline will use GitHub Actions to build and test your Covey.Town fork. After successful compilation and testing, the pipeline will deploy the backend service to Heroku, create an optimized production build of the frontend, and deploy that frontend to Netlify.
This tutorial is split up into two phases: deploying to Heroku, and then to deploy to Netlify.
Only one member of each team needs to do these steps - the resulting deployment will be shared by the whole team.
Pre-requisites
There are two pre-requisites for this activity: you must have a GitHub.com repository generated following our project forking instructions, and you must have a Twilio account.
If you run into the error “refusing to allow an OAuth App to create or update workflow” when trying to push to GitHub, the fix is to update your saved authentication credentials for GitHub. For instance, you can follow these instructions to update your credentials in the MacOS Keychain. If all else fails, you can connect to GitHub with SSH instead of HTTPS, which will also solve this problem. This error seems to only occur when pushing a change to the GitHub Actions configuration file, so you could also side-step the problem by having a team mate push this change to GitHub instead (who may not run into this issue).
Creating a Twilio account and recording the credentials
If you have not configured a Twilio account yet, follow these instructions to set one up:
- Go to Twilio’s website and sign up for an account. You do not need to provide a credit card to create a trial account, but will need to provide a cell phone number. a. When you create your account, to the question “Which Twilio product are you here to use”, answer “Video”, to “What do you plan to build…” answer “Other”, to “Preferred Language” select JavaScript, and to “Would you like Twilio to host your code?” select “No”. (It is OK to select other answers, but selecting these will bring you directly to the “programmable video” part of Twilio’s admin console.
- Create an API Key: Select the “Account” menu from the top toolbar, and then select “API keys & tokens”. If prompted, re-enter your password.
- Take note of the “Live Credentials” in the box lower on this page. The “Account SID” and “Auth token” will be necessary for step 5.
- Click “Create new API key”. Enter any descriptive name that you would like for the “friendly name”, and use the other default settings (US region, “standard” key type). Save the “SID” (this will be referenced later as the
TWILIO_API_KEY_SID) and the “Secret” (this will be referenced later as theTWILIO_API_KEY_SECRET). You’ll need this for your local development environment. You can share a single Twilio account with all of the members in your team (sharing the.envfile), but please be careful to avoid posting the contents of your.envfile publicly anywhere - someone else might find your credentials and run out all of the free minutes on your account. To set up GitHub Actions and Heroku, we’ll need the values from your.envfile - so be sure to get them working before proceeding. - Create a
.envfile in theservices/townServicedirectory, setting the values as follows:
| Config Value | Description |
|---|---|
TWILIO_ACCOUNT_SID |
Visible on your twilio account dashboard. Starts with AC… |
TWILIO_API_KEY_SID |
The SID of the new API key you created. Starts with SK… |
TWILIO_API_KEY_SECRET |
The secret for the API key you created. |
TWILIO_API_AUTH_TOKEN |
Visible on your twilio account dashboard. |
You should now be able to start the backend and fronted in your local development environment and have functioning video chat.
Set up Heroku
We will configure GitHub Actions to automatically deploy the backend rooms service to Heroku, after the tests have passed. This way, you can have a publicly available version of your backend service, which will automatically update with any changes that you push to Git. Note that it is possible to set up Heroku to automatically deploy every new change that you push to GitHub (without setting up GitHub Actions). Instead, we’ll configure our GitHub Actions pipeline to deploy to Heroku only if our test suite passes.
- Go to Heroku.com and create an account, or sign in if you already have one
- Enroll in the Heroku for students offer, if you have not already.
- After signing in, create a new app. Choose a name for your app that is somewhat descriptive - it will become part of the URL that you’ll use to access the service. Click “Create app” (no need to go through “Add to pipeline…”).
- After creating your app on Heroku, open the app’s settings page, revealing a page that looks like this:
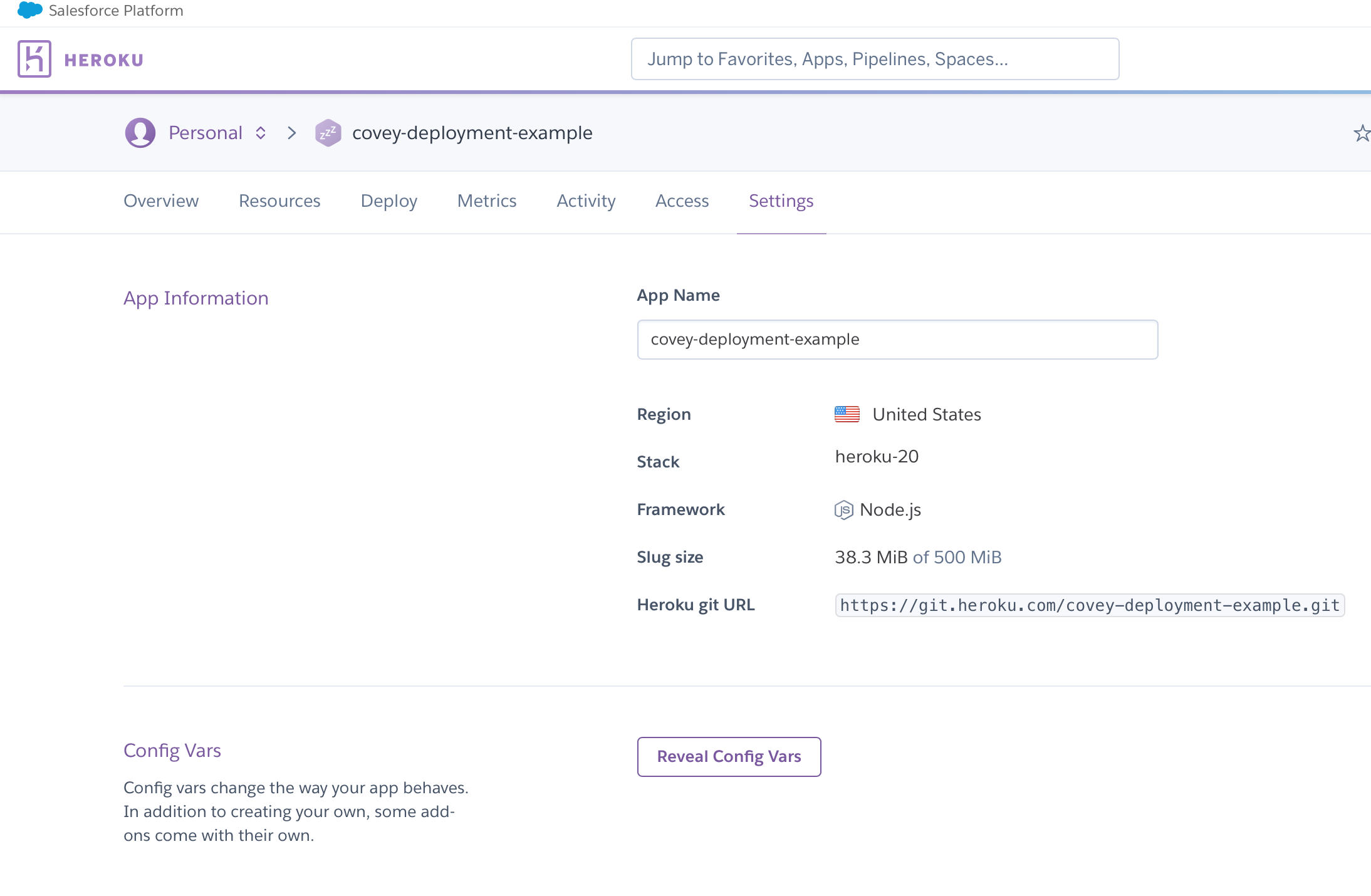
- Click “Reveal Config Vars”, and enter the 4 twilio configuration variables from your
.envfile (the same 4 that you set up on GitHub Actions). Heroku’s “Config Vars” are the way that we tell Heroku what variables to use for.envwithout having to commit that file into the (publicly viewable) repository. Your configuration settings on Heroku should look like this now: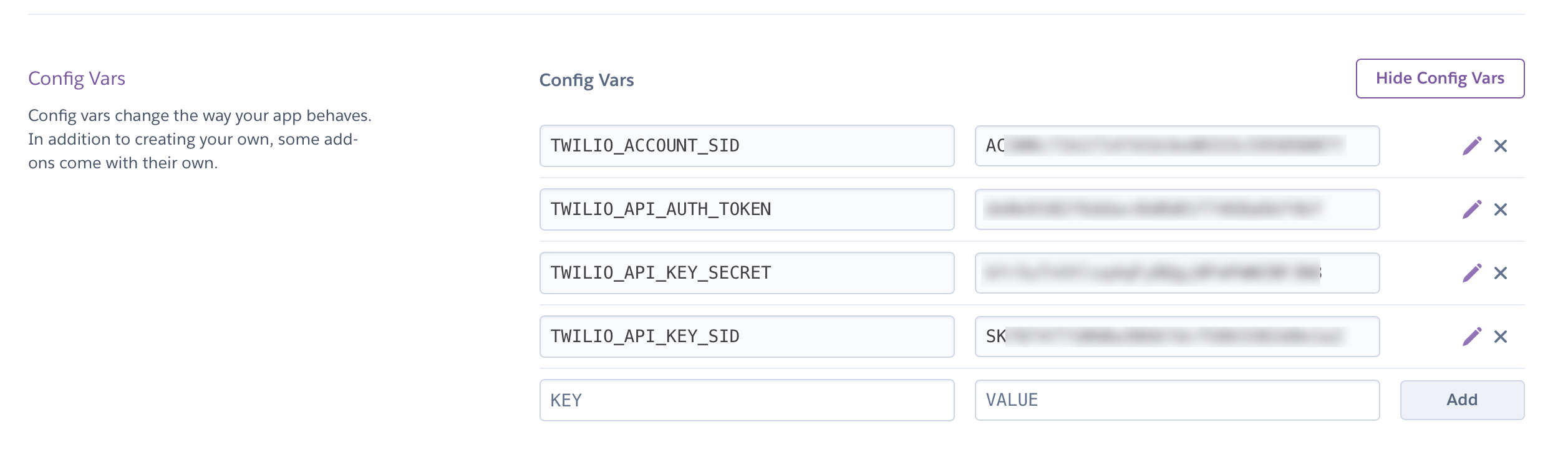
- Before navigating away from this settings page, scroll down to “Domains”, and take note of the address that Heroku has provided for your app. This should say something like “Your app can be found at https://covey-deployment-example.herokuapp.com/”.
- Retrieve your personal Heroku API key. From Heroku go to “Manage Account” (click on the profile menu on the top right of the page and then click “Account Settings”.
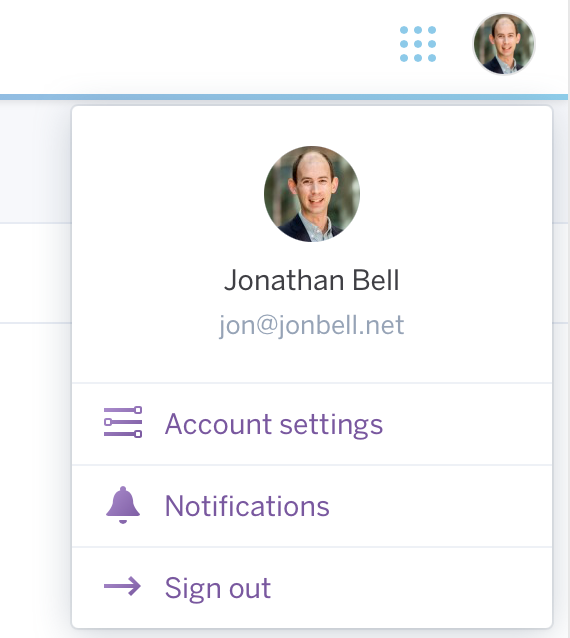 Scroll down to “API Key” and click “Reveal”. Copy this key, you’ll use it in the next step.
Scroll down to “API Key” and click “Reveal”. Copy this key, you’ll use it in the next step. - Return to the GitHub Settings -> Secrets -> Actions pane, and add a new repository secret:
HEROKU_API_KEY, setting the value to the exact string that you copied from “API Key” in the last step. Add the secretHEROKU_APP_NAME(in this example, our app name iscovey-deployment-example), set to the name that you choose for your Heroku app in step 2. Add the secretHEROKU_EMAIL, set to the email address that you used when you created your Heroku account. Even though these last two values aren’t secret per-say, configuring them in this way keeps them out of the config files, so you won’t run into merge conflicts with our upstream branch (which would have amain.ymlfile with our own settings in it). - Update the CI workflow (the file
.github/workflows/main.yml). The starter code has the Heroku deploy commented out: uncomment it. If you see the lineif: github.ref == 'refs/heads/master'in the file, update it to match as below (refs/heads/main). -
Return to your GitHub Actions page, and the detail view for the most recent build - retrigger it, so that it runs again. Now that we have the Heroku secrets installed, we expect the “Deploy to Heroku” aspect of the deployment job to pass, although the “deploy to netlify” task will still fail. Here is the segment of the GitHub Actions configuration file that deploys our app to Heroku:
deploy: if: github.ref == 'refs/heads/main' needs: build-and-test runs-on: ubuntu-latest steps: - uses: actions/checkout@v2 - uses: akhileshns/heroku-deploy@v3.12.12 # Deploy to Heroku action with: heroku_api_key: ${{secrets.HEROKU_API_KEY}} heroku_app_name: ${{secrets.HEROKU_APP_NAME}} heroku_email: ${{secrets.HEROKU_EMAIL}} - To confirm that your service is successfully deployed, try to visit it in your browser. Use the URL that you noted in step 5 (“Your app can be found at https://covey-deployment-example.herokuapp.com/”). Append
townsto the URl, and visit it in your browser (e.g.https://covey-deployment-example.herokuapp.com/towns). After a short delay, you should see the response[].
Set up Netlify
Note: Everyone should have received an invitation to netfify. Be sure to create your account using your @northeastern.edu email (which might require you to “signup” for a Netlify account with that email instead of sign in with GitHub).
The last step to our continuous development pipeline will be to automatically deploy our frontend to Netlify. Netlify will create an optimized production build of your frontend (by running npm run build) and host it in their globally-distributed content delivery network. Netlify will also automatically build an deploy previews of pull requests on your repository.
- Use the invitation that you received to your @northeastern.edu account to create an account on Netlify and join our organization. Netlify no longer offers a free product for private repositories - you will need to use our organization to create your site
- After logging in, select the site that corresponds to your team name, and then click “Deploy your site” followed by “Deploy Settings.” Select “Link repository” and follow the prompts to connect Netlify with GitHub. Choose the “neu-cs4530” organization (you might need to click “Add another organization” in the dropdown to find it, and then select your repository. Leave “branch to deploy” as “main”. Leave the base directory unset, and set the build command to
CI= npm install && cd frontend && npm run-script build, and the publish directory tofrontend/build. Click deploy site. - Click on “Site Settings” and scroll down to “Environment”. This is where we define the
.envvariables that Netlify should use (without needing to put.envin a publicly viewable place). Click “Edit variables” and add a single variable:REACT_APP_TOWNS_SERVICE_URLshould be set to your heroku server name (https://yourapp-name.herokuapp.com, find in heroku “settings” page for your app). Click save. - The very first deploy that was triggered will not have this environmental variable set, and hence the resulting build won’t actually be functional. Cancel the build if it is still in progress, and then click “trigger build” to trigger a new build. Once you confirm that it builds correctly, it will always auto-build and deploy without needing this intervention.
- Netlify will take several minutes to build your site. From the “Deploys” view of Netlify’s control panel, you can see the status of each build. Once you have a successful build, it will show a URL where your site is published (something like https://fall-22-team-project-group-999.netlify.app). Visit the site and confirm that it’s working. If you see an error in the JavaScript log like
process is not defined, this indicates that the site was not built with theREACT_APP_TOWNS_SERVICE_URLvariable set - confirm that it is correctly set, and then rebuild the site on Netlify.